Manage Candidates
How to use ns3a’s features in candidate management?

1- Candidates management
- Go to your company dashboard
- From the side navigation bar, go to (Jobs and Candidates)
- From the job you are managing, click (Candidates)
- You will find a list of all applicants
- Each column represents a stage
- To move the applicants, drag them to the required stage
2- Set an interview date
- Go to your company's dashboard
- From the side navigation bar, go to (Jobs and Candidates)
- From the job you are managing, click (Candidates)
- Drag the applicant you want to send the interview invitation to and drop them into the interview stage
- The schedule interview form will appear
- Select the date
- Select the start and end time
- Type the website or link
- Invite your team members
- Click "Send Invitation" to send the email
- Click "Email Preview" to preview the email before sending it to the filter
- Click "Skip" to take the candidate to the interview stage without sending an interview email
- From the panel, tap the calendar icon on the candidate's card to edit or cancel the invitation
3- Create a job offer
- Go to your company dashboard
- From the side navigation bar, go to (Jobs and Candidates)
- From the job you are managing, click (Candidates)
- Drag the applicant you want to send an offer to and drop them into the offer stage
- The display form creation appears
- Write down the job title
- Write down the degree
- Determine the level of employment
- Write down the salary
- Write down the benefits
- Select the approvers who need to approve the proposal before it is sent to the candidate, or the candidate directly sees the proposal
- Click "Submit" to submit the offer
- Click "Email Preview" to preview the email before sending it to the filter
- Click "Skip" to move the candidate to submit the stage without sending a bid email
4- Excluding applicants
- Go to your company dashboard
- From the side navigation bar, go to (Jobs and Candidates)
- From the job you are managing, click (Candidates)
- Drag and drop the applicant you want to reject at the interview stage
- A rejection form will appear
- Specify the reason for rejection or write one
- Click "Decline" to send the email
5- Applicants with a filter
-
Go to your company dashboard
-
From the side navigation bar, go to ("Jobs and Candidates")
-
From the job you are managing, click (Candidates)
-
Press the "Filter" button
-
A side form will appear to filter applicants
6- Export the applicants as Excel
- Go to your company dashboard
- From the side navigation bar, go to (Jobs and Candidates)
- From the job you are managing, click (Candidates)
- Click on the Excel icon
- The Excel file will be downloaded
7- Automatic e-mail
- Go to your company dashboard
- From the side navigation bar, go to (Jobs and Candidates)
- Go to the job you want to manage
- Go to (Settings)
- Automatically, all emails will be processed and set to the default forms of your company
- Each row represents a transition from one stage to the next
- For each transition, an email will be automatically sent to the applicants
- Change the templates for each transmission or turn off automated emails
- Click (Save Changes)
8- Email Templates
- Go to the company dashboard
- Click on the "Email Templates" button
- Click the "Add Template" button
- The "Add template " form will appear.
- Type in template title (template title = email address)
- Choose the type (offer - qualification - employment - refusal - interview)
- Type in the email content
- You can customize the email content from the toolbar in the text editor
- You can add filter information (name, email, ...) to email content
- Click on the variable you want to add
- You can add buttons in the email to offer to accept or reject offers, place the cursor on the email body and click on the actions you want to add
- Upload any file you want to attach to the email
- Click "Add" to save the form
- You can now use the form automatically to send your job emails
- You can preview email before saving
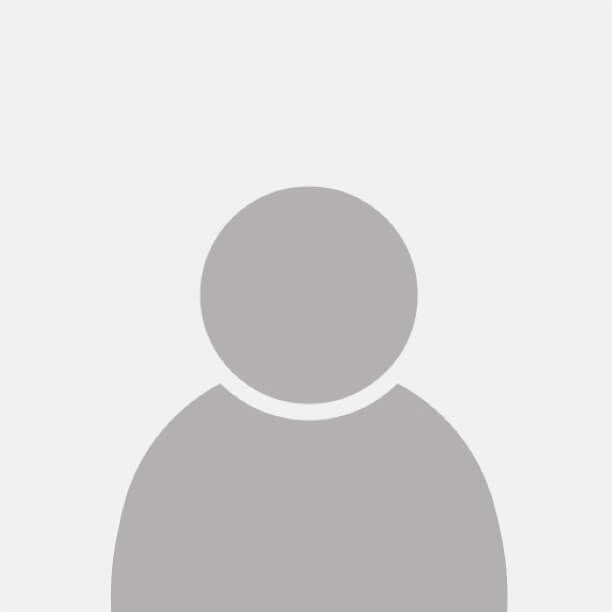


Comments ( 0 )